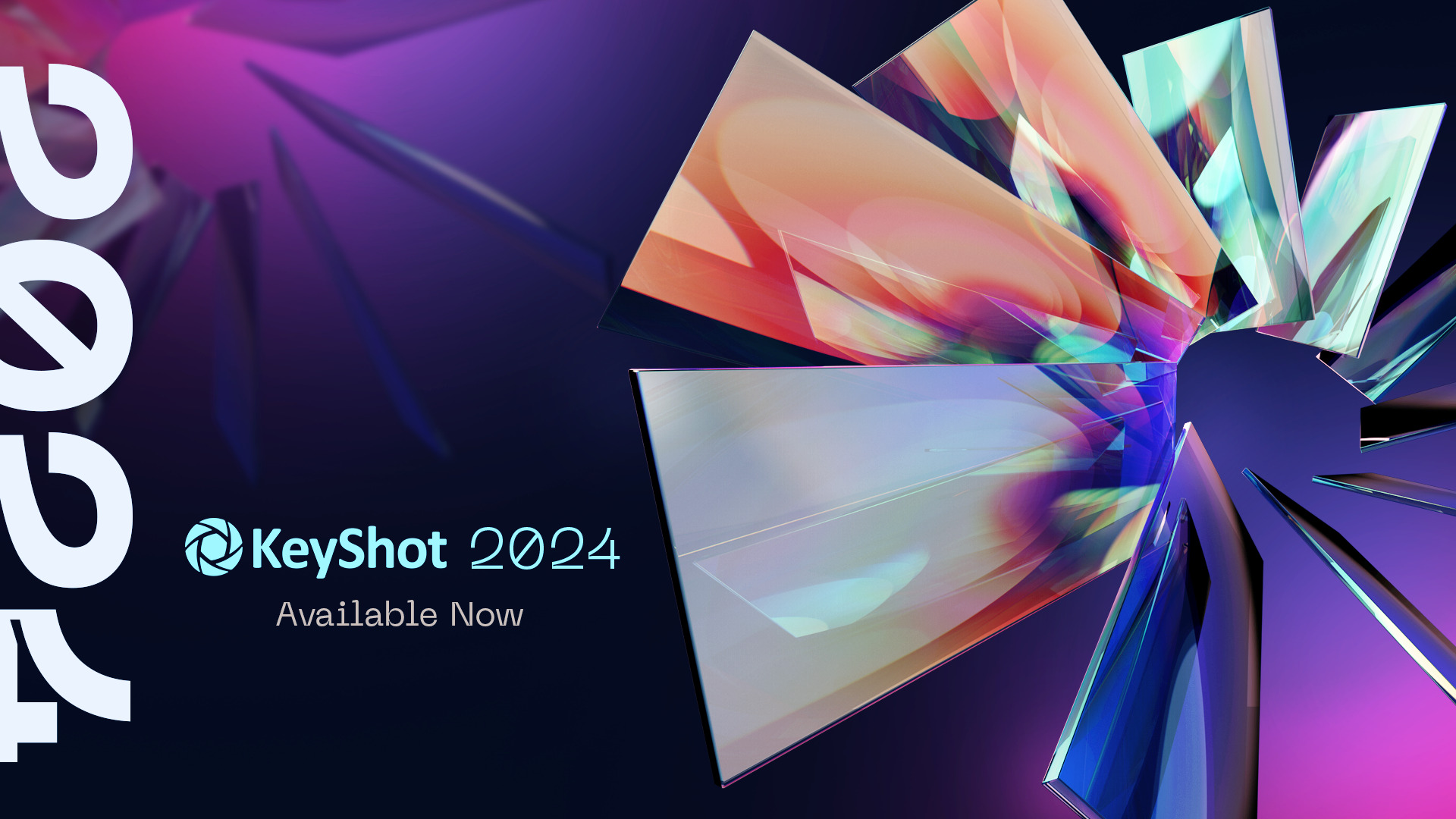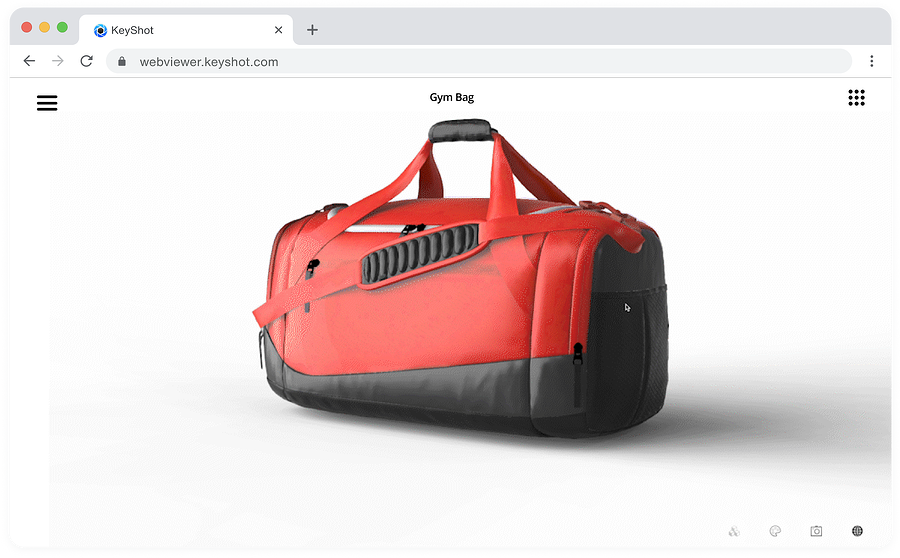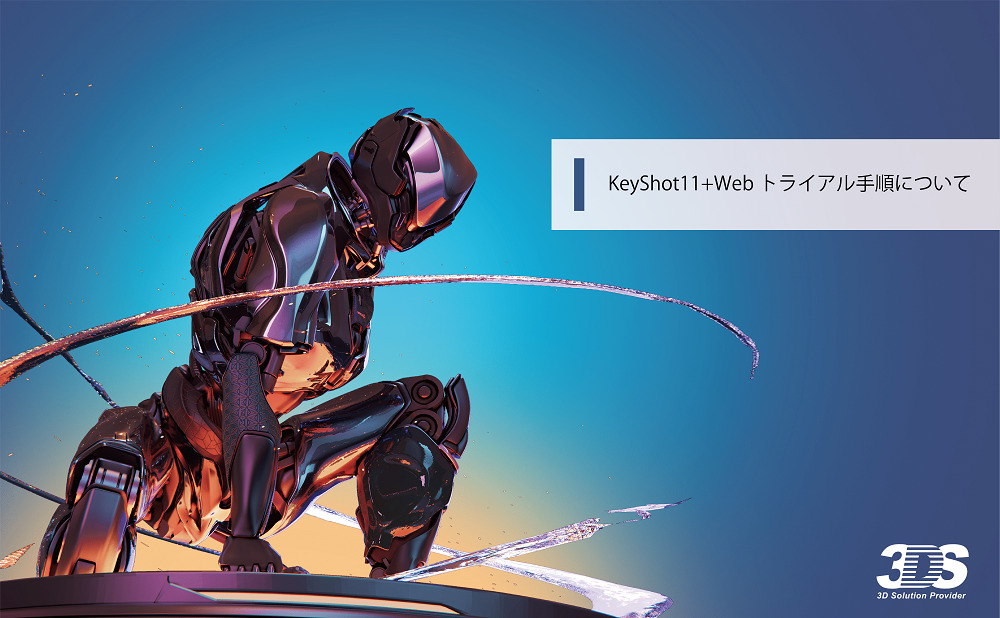NEWS & COLUMN お知らせ&コラム
KeyShot11で3Dペイント効果を制御する方法

KeyShot 11には、3Dモデルの表面にテクスチャを非常に簡単にペイントしてスタンプできる新しい3Dペイント機能が導入されています。
今回のコラムでは、3Dペイントが提供する機能を分解して、ブラシの形とブラシの色で効果する方法をご紹介します。
KeyShotの3Dペイント
3Dペイントは、調整可能なブラシまたはスタンプを使用してテクスチャを適用できるKeyShotのテクスチャツールです。このツールを使用して、風化した外観のペイントやテクスチャのレイヤー化、スマッジの適用、スコアマークの追加などを行うことができます。KeyShotには、参照用に使用できるデモシーンがあるので、KeyShotをダウンロードしてインストールした後、KeyShotのウェルカムウィンドウにある[デモシーン]タブで3DPaint_Barrelのシーンをクリックしてみてください。
KeyShotの3Dペイントはどこにある?
3Dペイントはテクスチャとして適用されます。実際、これはKeyShot Pro Material Graphのマテリアルエディタのノードであり、他のノードに適用できます。3Dペイントを使用するには、モデルのサーフェスをダブルクリックします。これにより、[プロジェクト] 、[マテリアル]タブが開きます。そのウィンドウで、[テクスチャ]サブタブを選択し、[テクスチャ]ドロップダウンから[3Dペイント]を選択します。
3Dペイント-ブラシ形状
3Dペイントテクスチャを設定すると、ブラシの色とブラシの形状の両方を変更するオプションのある設定が表示されます。両方のオプションを使用して、シーン内のオブジェクトをペイントするときに、独自のカスタマイズ可能な効果を作成できる方法がいくつかあります。
ブラシの形を変える
デフォルトでは、ブラシシェイプは円形です。これは多くのアプリケーションに役立ちますが、独自の表面効果やカスタムブランディングには、画像を使用してブラシシェイプを変更する必要があります。カスタムブラシシェイプの場合、テクスチャ(スクラッチやスプラッタなど)で背景が透明な画像(.pngおよび.tif画像形式に設定可能)を使用することをお勧めします。
ロゴをブラシの形として使用する
カスタムブランディングが必要なアプリケーションの場合、ロゴまたはロゴタイプを透明な.png形式でブラシ形状としてインポートし、必要に応じてブラシのサイズと不透明度を調整します。単一のブランドマークを配置することが目的の場合は、[スタンプ] ([ブラシプレビュー]ウィンドウの横)を選択して、図形の1つのインスタンスのみを配置するのが最適なオプションです。スタンプを選択すると、必要な場所にロゴを配置でき、ブラシの色を調整してロゴの色を調整できます。ロゴをラベルとして追加するのではなくスタンプすることのメリットは、テクスチャマップを使用してロゴを駆動することなく、マーキングを直接ペイントまたは消去して風化効果を作成できることです。
マテリアルグラフを使用してブラシの形状を制御する
3Dペイントで独自のブランドマークを作成するもう1つの方法は、3Dペイントノードを使用してラベルマテリアルの不透明度を上げることです。ブラシを使用して親マテリアルのサーフェス入力を介してロゴを作成する場合、3Dペイントノードが接続されているマテリアルに制限されます。ただし、ブランドマークを別のマテリアルにする場合は、ブランドマークに必要なマテリアルに一致するラベルを適用してから、3Dペイントテクスチャをラベルの不透明度入力にアタッチするのが最善の方法です。次に、前の例で行ったのと同じ方法で、ブラシの形状入力を変更します。
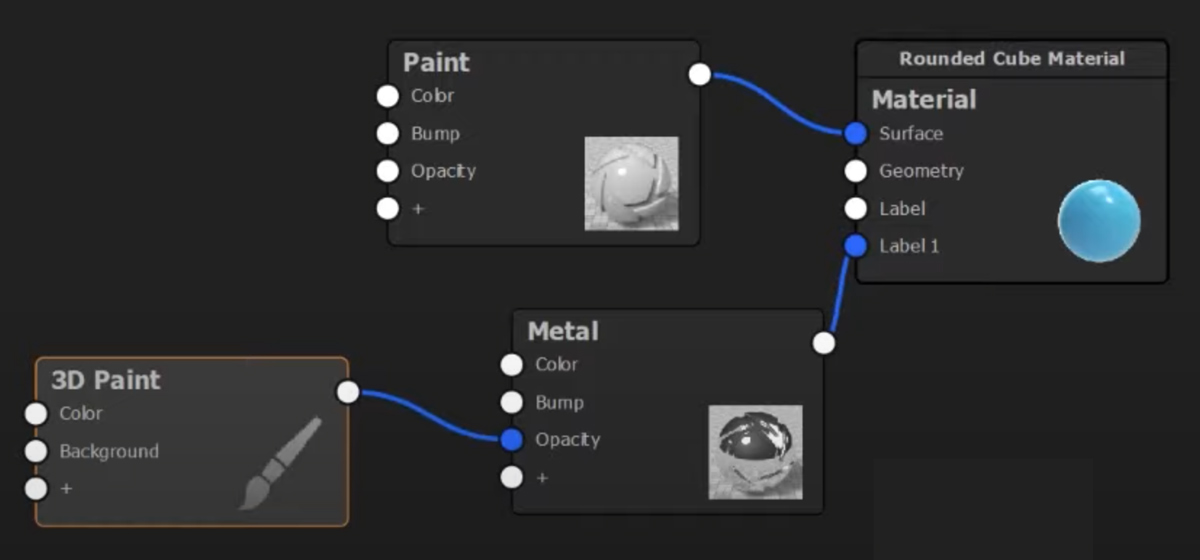
これにより、選択したラベルマテリアルの特性をブランドマークに付けることができ、そのラベルのマテリアル設定からマテリアルの色を直接変更することもできます。これにより、前の例と比較して、ロゴ素材に関してもう少し柔軟性が得られます。
3Dペイント-ブラシカラー
ブラシの形を理解したので、ブラシの色を簡単に見てみましょう。ブラシカラーを操作するには基本的に3つの方法があります。
ブラシの色を選ぶ
ブラシの色を設定する最初の方法は、[ブラシの色]カラーセレクターをクリックし、ブラシの形状の色を変更する場合と同じように、[カラーピッカー]ウィンドウでカスタムの色を選択することです。これは、ブラシの色を選択するための最も簡単で直接的な方法です。
テクスチャ付きのドライブブラシカラー
2番目の方法は、カラーセレクターの横にあるテクスチャ入力をクリックして、カラーを駆動するイメージテクスチャを選択することです。画像を使用して色を駆動することにより、ブラシは画像内の色を使用して、表面に沿ってブラシを移動するときに同じ画像の多くのインスタンスを適用します。インスタンスの数は、ブラシの流量と間隔に完全に依存します。これは、カスタムグラデーションブラシを作成しようとしている場合や、他の独自の効果を念頭に置いている場合に非常に便利です。
マテリアルグラフを使用してブラシの色を微調整します
3番目の方法は、KeyShot Proのマテリアルグラフを介して画像テクスチャを適用することです。これにより、最大限の制御が可能になります。画像テクスチャをマテリアルグラフの作業領域にドラッグアンドドロップし、新しく追加したテクスチャを3Dペイントノードの色入力にアタッチできます。これにより、画像テクスチャを希望の縮尺に調整し、画像テクスチャの1:1表現をペイントできます。
CATEGORIES
LATEST ARTICLE
-
 イベント情報 お知らせ 製品情報
イベント情報 お知らせ 製品情報2024.03.15 更新
KeyShot永久ライセンス販売終了とクロスグレードプロモーション延長のお知らせ
-
 お知らせ 製品情報
お知らせ 製品情報2024.03.13 更新
KeyShot 2024 正式リリースのご案内